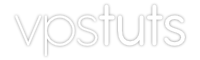iOS users have probably heard of Airdrop.
This is the name of a wireless data transfer system, which relies on the use of Wi-Fi & Bluetooth connections to allow iPhone, iPad & even Mac users to share files without having to resort to programs or connect via cables.
It is used for the transmission of files without the need to be connected to the Internet, as well as to ensure their security.
This system encrypts all data being transferred to prevent interception and monitoring by third parties.
In addition, it transfers directly from one device to another to achieve the highest possible speed.
However, there are people who do not know how to use it today.
If you want to know how to enable Airdrop, our step-by-step guide will be very useful.
We explain everything you need to do to enable & configure it on your iPhone, iPad or iPod Touch.
In addition, we’ll also guide you in case you want to activate and use it on a Mac computer.
We give you all the necessary details to start using it.
Steps to activate and configure Airdrop on iPhone, iPad or iPod touch
Below, we are going to explain the procedure with all the steps to activate and configure Airdrop on iPhone, iPad, or iPod touch.
Since they all share the same operating system, iOS, you have to do the same on each of them, except for a small difference on versions later than 12.
Here’s what you have to do:
- First of all, you have to open the iOS “Control Center”.
To do this, just swipe from bottom to top on the screen or, if you use iPhone X or devices with iOS 12, from the top right corner downwards. - Once there, activate the Bluetooth & Wi-Fi connection to enable wireless connectivity.
- After this, and still in the Control Center, press and hold the network settings section (the area where the Bluetooth icon is located).
The related options will expand. - In this new list, just press the Airdrop icon.
- Now, you can choose the option you want to determine whether or not to receive files through this feature.
You can choose between:- Receive disabled to disable it completely
- Contacts only or
- Everyone so that any iOS user can send files to you.
That done, you can send files by simply selecting them and checking the option to share via Airdrop.
Note that the Bluetooth connection must remain active for this to work, otherwise it will be impossible to transfer files.
How to use and activate the Airdrop functionality on a Mac computer?
If you have a Mac computer and you don’t know how to use and activate the Airdrop functionality on it, we are going to explain exactly how to do it.
First of all, let’s start by reviewing how to enable this option and then proceed with its use.
This is how to enable Airdrop on a Mac:
- Turn on your Mac and, when the operating system boots, make sure that Wi-Fi and Bluetooth connections are enabled.
- Open Finder by clicking on its name or icon.
- Look in the left sidebar and look for the Airdrop option.
- In the menu that now appears (Allow me to be visible to:), choose between the options:
- Contacts only – only devices in your contacts can see this one.
- All – all other devices can see this one
- None – no other device can see this one.
Another option is, instead of opening Finder, to replace steps 2 and 3 above with the following:
- Go to the top bar and click on Go.
- Then choose Airdrop in the drop-down menu.
That done, it’s time to see how to use the Airdrop function on a Mac computer.
In this case, the process is as follows:
- With your Mac turned on, open Finder to browse between files.
- Now, click on the file you want to share.
- Once marked, go to the top and click on the share icon (a box with an arrow pointing up).
- In the drop-down that appears, click on the AirDrop option.
- Then, select the device or user to which you want to send this file to.
Regarding the reception on Mac, its main advantage is that you do not need to have the Finder program open.
As soon as a request is made to send it to our computer, a message will appear to accept or reject it.
Click on the option to confirm it and let the transfer begin.
Please remember that it is important to keep both Wi-Fi and Bluetooth enabled so that the process can be carried out and files can be transferred without problems.
ref:90#