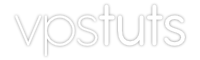Tutorial Overview
- Install Webmin on CentOS 6 using yum
- Ensure secure HTTPS support via SSL
- Change the default Webmin port
Webmin Overview
There are plenty of web based control panels to choose from nowadays, however, most are very intrusive with regards to the changes that they make to your VPS and what software you can ultimately run.
Most other control panels would be classed under the ‘web hosting’ banner, whereas Webmin on the other hand, is a general administration GUI allowing you to run whatever software you like and doesn’t clog up your VPS with lots of unneeded applications in the process.
In this tutorial we show you have to install Webmin in CentOS using YUM, if you are using Ubuntu, please see our other tutorial for installing Webmin on Ubuntu using APT.
Preparing CentOS
Preparing CentOS for a Webmin installation is really quick and simple.
We just need to update the operating system applications and libraries to ensure we are working with the latest releases.
This is not actually a requirement, but rather just ‘good practice’.
To do so run the following from your VPS terminal:
yum -y update
Yum will now run through its current list of repositories and install any updates to existing applications and libraries.
Our next job is to install the perl-Net-SSLeay extension, as this will ensure that Webmin is installed with HTTPS (SSL) support:
yum -y install perl-Net-SSLeay
Once this is installed we can move on to creating the files required in order to add the Webmin repository to our CentOS VPS.
To do so we must create a new repository file providing details of where the Webmin repository is.:
vi /etc/yum.repos.d/webmin.repo
Copy and paste the following into the file:
[Webmin]
name=Webmin Distribution Neutral
#baseurl=http://download.webmin.com/download/yum
mirrorlist=http://download.webmin.com/download/yum/mirrorlist
enabled=1Now save and exit the ‘vi/vim’ editor as follows:
ESC key :wq ENTER key
Next we need to add the Webmin GPG key to our CentOS VPS so that yum trusts the source. To do so run the following commands:
wget http://www.webmin.com/jcameron-key.asc
rpm --import jcameron-key.ascFinally to install Webmin run the following:
yum -y install webmin
Webmin will now be downloaded and installed.
At the end of the installation, some help text will be output detailing how to connect to the Webmin GUI.
Changing Your Webmin Port
It is advised that you change the port number used to connect to Webmin as a security precaution against port scanning applications.
To do so, login to Webmin (https://[IP ADDRESS]:10000) and navigate the following menus:
Webmin -> Webmin Configuration -> Ports and Addresses
You will want to change the Porst and Addresses options to suite your preferences.