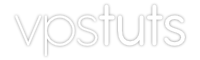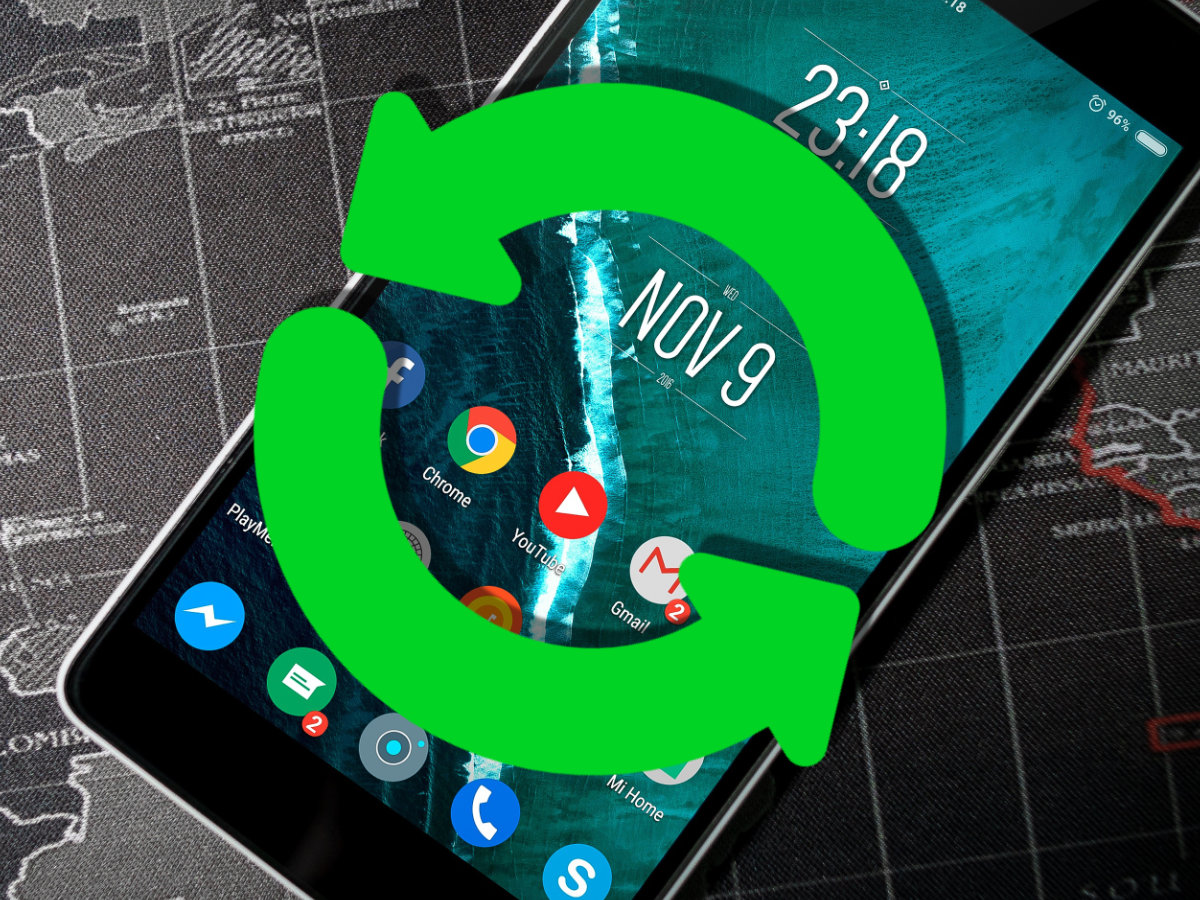Every day dozens of new applications are launched on the market ready to be downloaded and installed on our Android or iOs smartphones.
Our phones are filled with applications that in many cases we forget to update with the risk that this may entail.
That is why it is essential to update these applications, either to ensure the security of our cell phone, from virus attacks, external malware or to enjoy the new features that developers are implementing in the apps.
Updating your applications brings many advantages, let’s see what is the best way to do it & the solution to various problems that may arise in the updates, as in the case of updating apps like Whatsapp, where there are several ways to do it & many options available with each update.
How to update my applications automatically?
There are several ways to have all the applications updated, automatically or manually one by one, each option has its pros and cons.
Each method is recommended depending on the case, that’s why I’ll show you how to do it both ways so that you can choose the one that best suits your tastes & needs.
You can update your downloaded applications for free, so let’s get started!
Some apps require special permissions to be updated automatically, we will cover these later.
Normally when one of our installed apps launches a new version, it will notify us of the new update when we open it, but in many cases, we have installed applications that we have not opened for weeks or even months and is therefore out of date.
Android phone apps from Play Store
A very practical and simple system is to enable automatic updates in Google Play if you use an Android phone.
Android 11 & Lower
Access the Play Store app, then click the hamburger icon located at the top left
This will deploy a side menu.
At the bottom, you need to click Settings, once there, click Automatically update & choose between one of these options:
- Automatically update applications at any time – may involve excessive data consumption
- Automatically update apps only over Wi-Fi – advisable if you have many apps installed
- Do not update the applications automatically – to have a manual control of the updates, we explain more about this below
Android 12+
Again, access the Play Store app, click your account icon in the top right, a menu will deploy, choose Settings, once there click Network preferences > Auto-update apps.
Once there choose between one of these options:
- Over any network
- Over Wi-Fi only
- Do not auto-update apps
From this moment on, all new updates of installed applications will be performed automatically under the chosen conditions, except those that require new permissions that cannot be performed automatically as they require user approval & therefore will show a notification.
For iPhones from App Store
If you want to have the latest versions of the apps installed on our Apple smartphone, you will have several options to do so, but the best is certainly to do it directly from the iPhone cell phone.
To do it from the mobile go to the App Store and in the bottom right, you can locate the tab Updates or Updater & follow the steps below:
- Open the App Store – If you are prompted for username and password, log in with your Apple ID and click Sign in
- Click on Updates – apps with available updates will be indicated with a small red bubble at the top of each icon
- Click Update All – If we want to update in bulk or all at once, we have the option to do it through the button at the top right, Update All, but if you want to have the latest version of only some applications, you can update them one by one
This is the fastest and most effective way to enjoy the latest news and updates for your iPhone applications.
However, there is another way through our computer using iTunes, but the process is very complicated and not really worth it.
The only advantage we’ve identified is that by using this method we can have the downloads directly stored on our hard drive in case we want to revert back to the older version at some point.
How to update all my applications manually?
So far we have seen how to do this process automatically, but what if we want to have full control of what we install and update on our smartphone?
Being aware of what technical aspects, new features, and improvements developers include in each update is important.
With this information, we can decide whether we really should update to the new versions of each application & how it can affect us in the using the operating system, whether Android or iOS.
Android phone with Google Play Store
Let’s list the step-by-step process to perform the update manually, it’s simple and fast.
Android 11 or older
- Access the Play Store app
- Go to the hamburger Menu located in the upper left corner
- A side menu opens
- Open My apps and games at the top
- You will see a list of all applications that have an update available
- From here simply click Update next to each app that you wnat to update
Android 12 & newer
- Access the Play Store app
- Click your account icon in the top right
- A menu will deploy
- Choose Manage apps and device
- Once there click Updates available
- Click the Update button next to each app you want to update
Tips and tricks:
- There are certain apps that will ask you for new permissions, accept the notifications and that’s it.
- Sometimes the phone will restart to complete the update of a particular app.
- If we want to always have control of the new updater, we must have the “Do not update apps automatically” option checked as explained above.
From iPhone smartphone with App Store
If we want to update an app manually from the iPhone, the system is very simple just like in Android cell phones, to have total control of downloads & new installations that we want at any time.
Unfortunately, in some cases, we have problems updating all applications with new versions due to a lack of space.
With this manual method, we can prioritize those apps that interest us more and discard the updates of the apps we use less for later.
We follow these steps to have total control & manage the apps as we want, thus avoiding the automatic update system:
- Enter the iTunes Store and App Store
- Go to the Settings tab
- In the Automatic Downloads section, deactivate the Updates option and that’s it! From now on you will be able to manually control the update of each app.
How to update all the applications on the PC?
Without a doubt, desktop computers are becoming more like our mobile devices.
This is a trend that Apple established some time ago in its operating systems with the possibility of downloading different applications.
With the arrival of the new versions of Windows 10 & Windows 11, Microsoft has also moved over to being able to download applications on the computer as if it were a cell phone (i.e. directly from the Microsoft Store).
Below are step-by-step guides to make it easier and faster to update your PC apps!
For computers with Windows operating system
There are several versions of Windows where we have apps from the Microsoft Store available.
Let’s see the form of each version separately.
To upgrade apps automatically in Windows 10
- Find the Windows icon located at the bottom left of your screen and click it
- Type Store & click the Microsoft Store option
- You must Sign in, to do this go to this icon that is located just to the right of the search box at the top right of the monitor
- Once we are logged into our account, access Settings, to do this click on this icon in the rightmost part of the screen, in the upper area
- In Application updates you will have to activate the option Update applications automatically
To update manually in Windows 10
- We perform steps 1, 2, 3 & 4 of the previous section
- On this occasion, click Downloads and updates
- In this page choose, Get updates.
- Windows will look for the new available versions, then choose Update all to begin
To update apps on Windows 8.1 and Windows RT 8.1 automatically
- From the Start menu, select Store.
- Swipe down from the right edge of the screen and tap Settings.
If you are using a mouse, place the cursor in the lower right corner of the screen, move the pointer up and click Settings. - Click or tap Application Updates.
- Make sure that Automatically update my applications is set to Yes.
Update apps manually on Windows 8.1 and Windows RT 8.1
- Go to Start in your desktop session and pull down the menu.
- Find the Windows Store which will be on the right side of the menu.
- Log in with your username and password
- At the top right you will see an icon, click on it and a drop-down menu will open and you will be able to access Downloads and updates
- To do it manually, click on Check for updates &Windows will show you the available apps.
- Choose the ones you want to update to the new version.
For iOS MacOS computers
If you work with computers that use the Macintosh operating system you’ll already know that there is the possibility you have hundreds of games & applications on your computer downloaded directly from Apple’s App Store.
However, as you know, having the latest versions and new updates of these apps is not always easy.
This is because often it’s not always obvious that there are several “updates” pending installation or simply, we have misconfigured automatic updates.
This tutorial will help you set up everything & keep things up to date!
Update all macOS apps automatically
There is a way to download and install the latest MacOS apps automatically, I’ll explain step by step:
- Click App Store icon
- Choose Preferences
- Click Check for updates automatically
- Click Install application updates.
Instantly our Mac computer will download and install all the updates available.
Update applications manually on Mac from the Apple menu
App Store checks if there are new updates for our MacOS PC or even for those apps that we have purchased with the ID identifier provided.
If there are new versions available for download, we will receive a notification message.
In addition, we can also see a notification with the App Store icon in the right side of the toolbar Dock, notifying us of the number of available updates.
- As previously mentioed, when we open the Apple menu, it will show us the number of available updates via a small indicator on each icon
- G directly to the App Store
- Click on Updates that appears at the top
- Each app that has a new version will be listed
- You can update one by one, or all at once using the Update all option
ref:89#